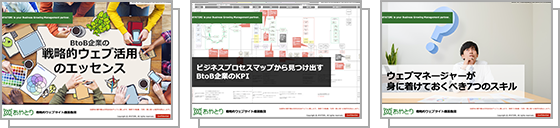新型コロナウイルス問題によってリモートワークの導入が進み、オンライン会議(ウェブ会議)やオンラインセミナー(ウェビナー)の利用が急速に増えています。それらをおこなうための代表的なツールがZoomです。
当社もZoomを使った会議やセミナーを頻繁に開催していますが、Zoomは専用アプリケーションをインストールして利用するツールのため、「会社の規則などで、PCにアプリインストールを禁止されている」「インストールせずに使用する方法はないか?」といった質問を参加者の方からいただくことが多いです。
Zoomは専用アプリケーションをインストールして利用する方法が主ですが、ブラウザで参加する方法もあります。(→公式サイトヘルプ)
今回はブラウザを使ってZoom会議やセミナーに参加する方法をご紹介します。
※以降は2020年4月10日時点で当社が使用してまとめた情報です。仕様変更がされている場合もあります。
ブラウザでミーティングに参加する手順
(1)主催者から送られてきた参加URLをクリックする
メールなどで事前に会議やセミナーの主催者からZoomへの参加URLが送られてきたら、URLをクリックします。
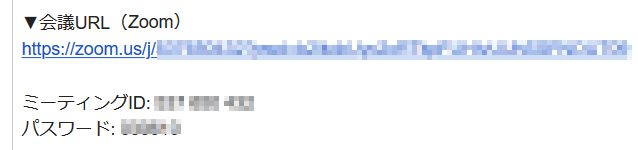
(2)「ブラウザから参加」をクリックする
Zoomを立ち上げる画面が表示されたら、アプリケーションで開く許可をキャンセルし、画面下部に表示される「ブラウザから参加」をクリックします。
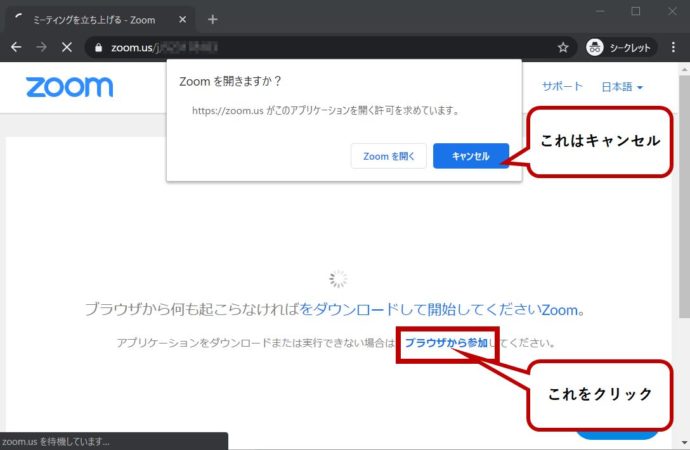
(3)Zoomにサインイン(ログイン)する
画面で示されているいずれかの方法でサインインします。
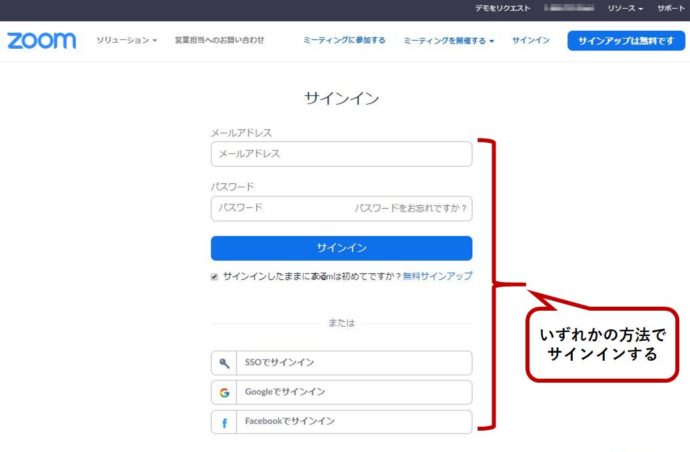
- Zoomアカウントを作ってサインイン
- Zoomアカウントを作成(サインアップ)してサインインする方法です。Zoomアカウントは無料で作成できます。
- SSOでサインイン
- ご自身の会社の認証情報(シングルサインオン機能)を使用してサインインする方法です。
- Googleでサインイン
- ご自身が保有しているGoogleアカウントの登録情報を使用してサインインする方法です。
- Facebookでサインイン
- ご自身が保有しているFacebookアカウントの登録情報を使用してサインインする方法です。
ここからは、それぞれのサインイン方法を詳しく説明していますので、利用したいもののみを確認し、(4)に進んでください。
Zoomアカウントを使用(作成)する場合
Zoomアカウント(無料)を作成してサインインする方法です。
Zoomアカウントを作成済みの場合は、「メールアドレス」と「パスワード」を入力して「サインイン」ボタンをクリックします。
Zoomアカウントを持っていない場合は、「無料サインアップ(アカウント作成)」をクリックして、アカウント作成をします。
※ZoomアカウントはG-mailなどのフリーメールアドレスでも作成できます。オンラインセミナーなどで主催者に参加登録した際のメールアドレスと異なるものでもアカウント作成はできます。
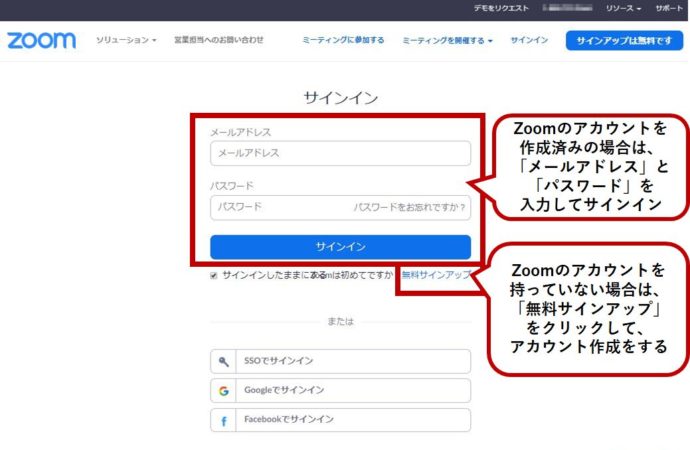
SSOを使用する場合
「SSOでサインイン」は、ご自身の会社の認証情報(シングルサインオン機能)を使用してサインインする方法です。この方法は少し技術的知見が必要なため、ここでの詳細解説は省略します。下記URLを参考に、自社の情報システム担当の方にご確認ください。
https://support.zoom.us/hc/ja/articles/201363003
https://support.zoom.us/hc/ja/sections/200305453
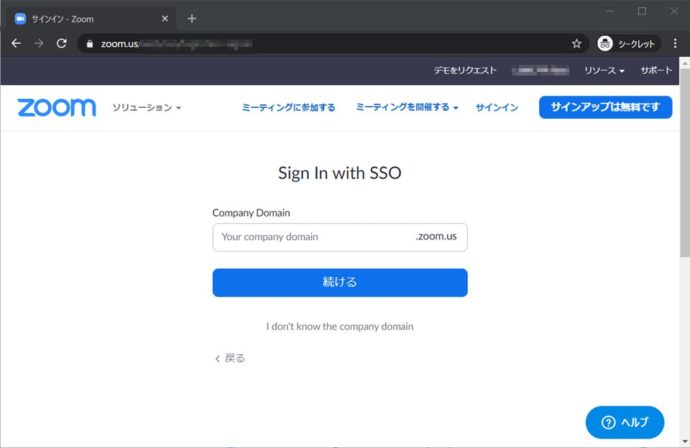
Googleアカウントを使用する場合
「Googleでサインイン」は、ご自身が保有しているGoogleアカウントの登録情報を使用してサインインする方法です。
案内にしたがって、Googleアカウントの「メールアドレスまたは電話番号」と「パスワード」を入力するとZoomへのサインインができます。
※Googleアカウントで設定されている氏名、プロフィール写真、メールアドレスがZoomミーティングで利用されます(入室時に表示される名前、カメラオフ時のサムネイル画像などに利用されます)
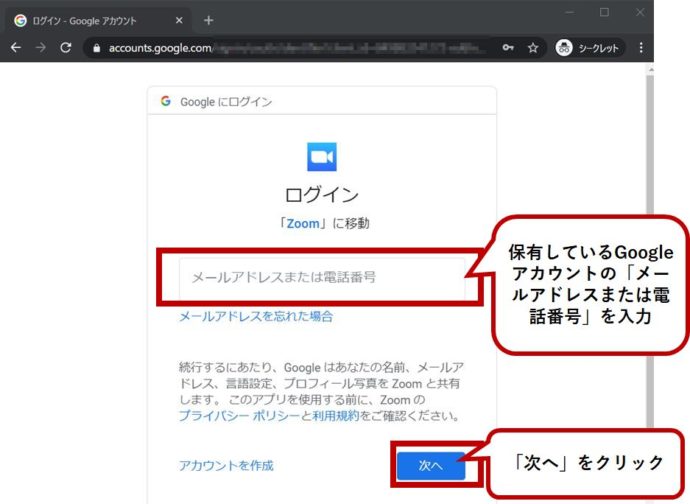
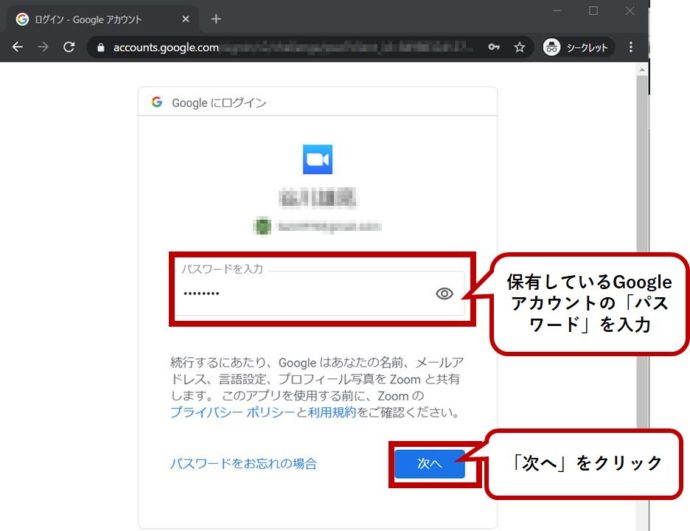
※使用するご自身のGoogleアカウント設定状況によって、途中で二段階認証の画面が挟まれる場合があります。
Facebookアカウントを使用する場合
「Facebookでサインイン」は、ご自身が保有しているFacebookアカウントの登録情報を使用してサインインする方法です。「Facebookでサインイン」をクリックすると下記のような画面が表示されます。ご自身のFacebookアカウントのメールアドレス、パスワードを入力して「ログイン」ボタンを押します。
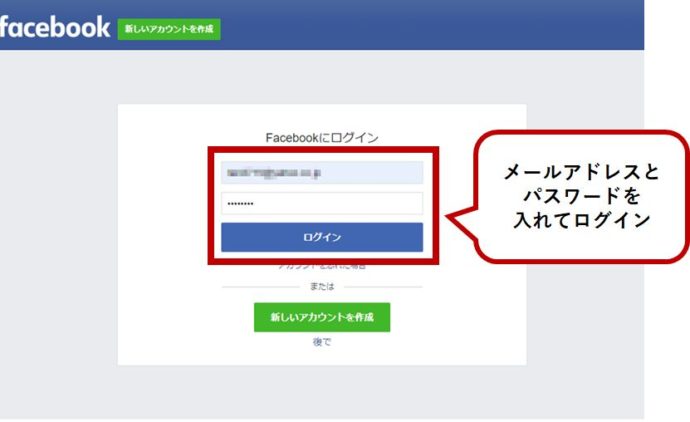
二段階認証の画面が表示されたら、Facebookのコードジェネレーターを確認して、6桁のコードを入力し、「次へ」をクリックします。
コードジェネレーターは別途スマートフォンなどでFacebookを開き、「設定とプライバシーポリシー」内で確認します。わからない場合は、Zoomサインイン画面に表示されている「他の認証方法が必要な場合」をクリックすると確認方法が解説されています。
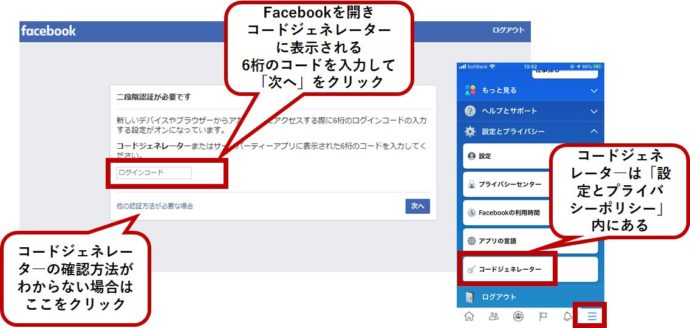
二段階認証が終わると、Zoom.usが受け取る情報という画面が表示されます。
Facebookアカウントで設定されている氏名、プロフィール写真、メールアドレスがZoomミーティングで利用されます(入室時に表示される名前、カメラオフ時のサムネイル画像などに利用されます)。そのままでよければ「ログイン」ボタンを押します。変更したい場合は「編集する」で修正してから「ログイン」ボタンを押します。
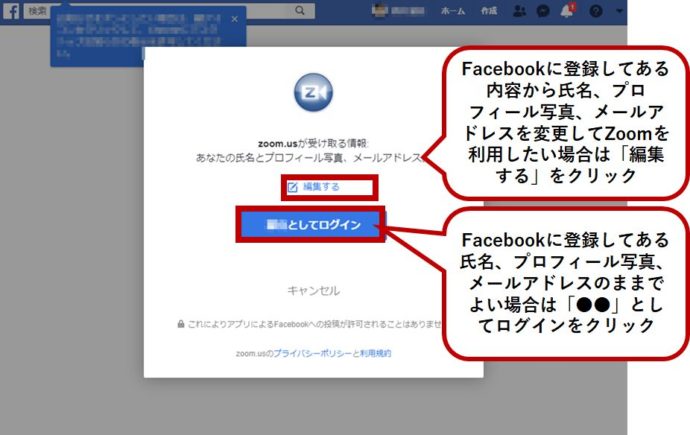
「ログイン」ボタンを押すと、FacebookアカウントでZoomアカウントを作成という画面が表示されますので、「アカウントの作成」をクリックします。
※これでFacebookアカウントのメールアドレス情報などを使用してZoomアカウントが作成されたことになります。
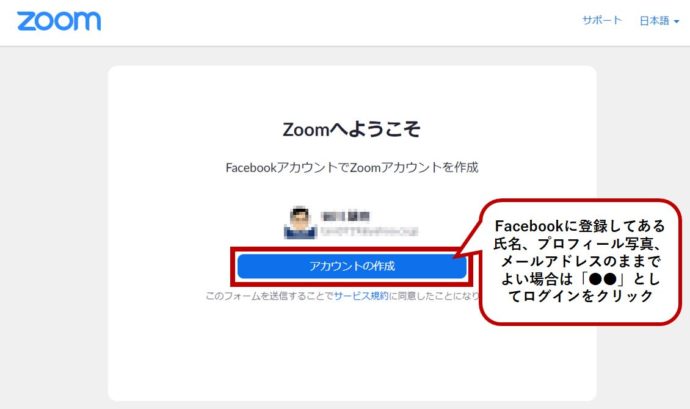
(4)ミーティングに入室(接続)する
(3)のいずれかの方法でサインインすると、ミーティングパスワードと名前の入力画面が表示されます。
ミーティングパスワードには主催者から事前に案内されたミーティングのパスワードを入力します。主催者からはミーティングURLと一緒に案内されることが多いです。
名前の欄は任意の名前を入力します。入力した名前はミーティング中にご自身のワイプの下に表示されます。「名前@地域」「名前@部署」「名前@社名」など、会議の用途に応じてわかりやすい名前をつけましょう。オンラインセミナー受講や交流会などで本名や社名を開示すべきでない場合は、「ニックネーム@地域」といった書き方でも大丈夫です。
パスワードと名前を入力したら「参加」ボタンをクリックします。
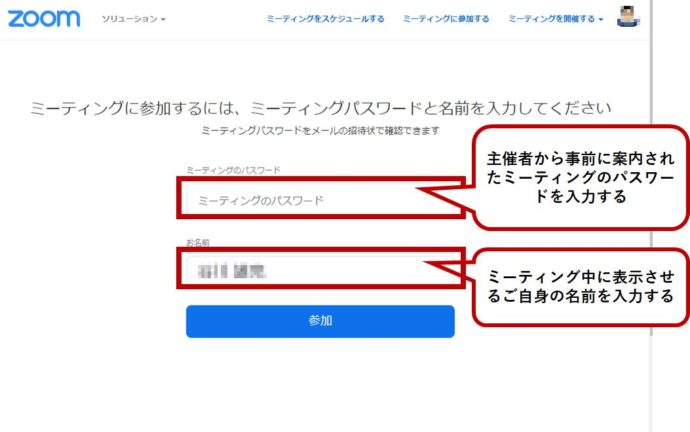
「ミーティングのホストが間もなくミーティングへの参加を許可します。しばらくお待ちください。という画面が表示されます。これはミーティングの主催者(ホスト)に、入室申請が届いたことを意味します。
主催者側で「許可」設定がされたら、自動的にミーティングルームに切り替わるため、そのまま待っています。
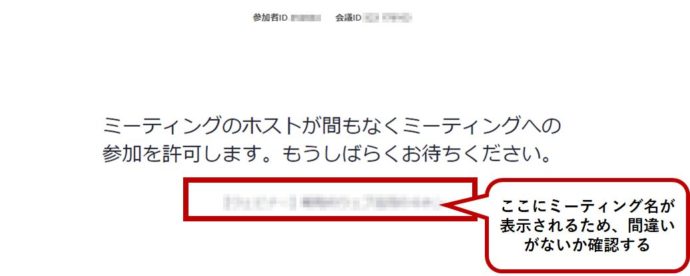
ミーティングルームに切り替わったら、マイクの使用に関する許諾ポップアップが表示されるため、「許可」をクリックします。
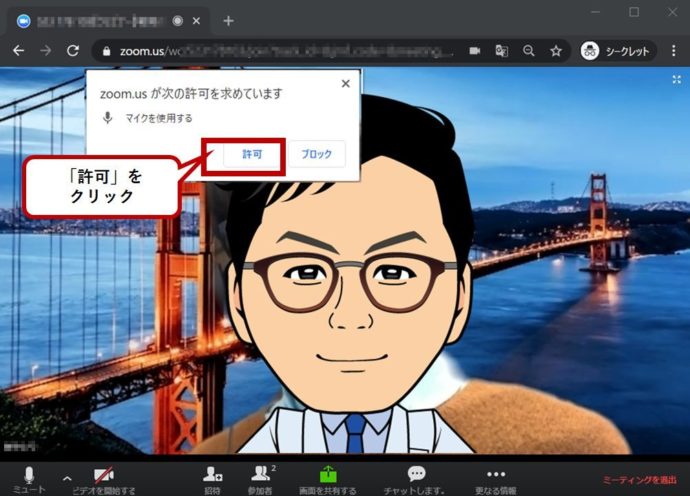
これで招待されたZoomミーティングに入室できます。下記画面のように他の参加者の顔が映し出され、オンライン会議が始められます。
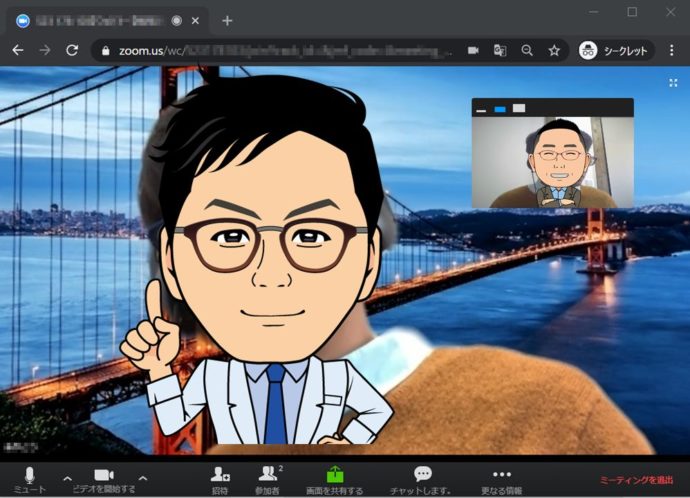
「画面共有」ボタンを押せばアプリ版と同じように画面共有をすることができます。
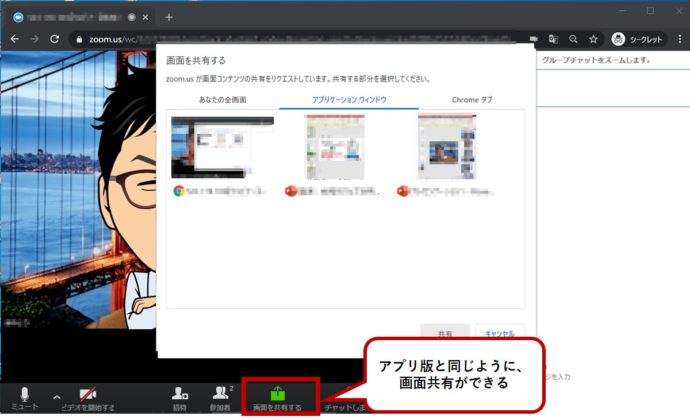
「チャット」ボタンを押せばアプリ版と同じようにチャット投稿をすることができます。
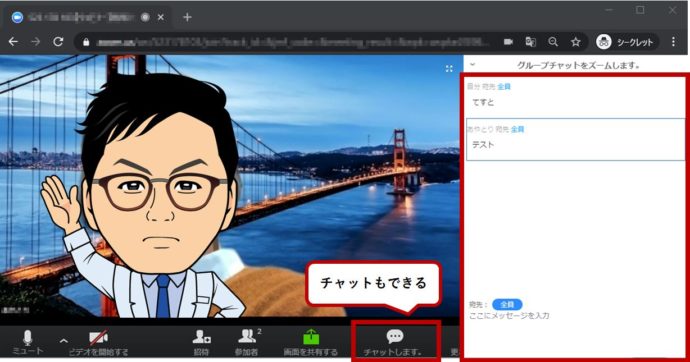
ブラウザでの利用にあたっての注意点
当日の会議やセミナーに遅れないために、あらかじめZoomにサインインできるか確認しておく
初めてZoomを利用する人が、直前に初めて利用しようとすると、手続きに時間を要して、開始時間に間に合わなくなってしまうことがあります。
あらかじめ、Zoom公式サイトでサインインするところまでを試しておくことをおすすめします。
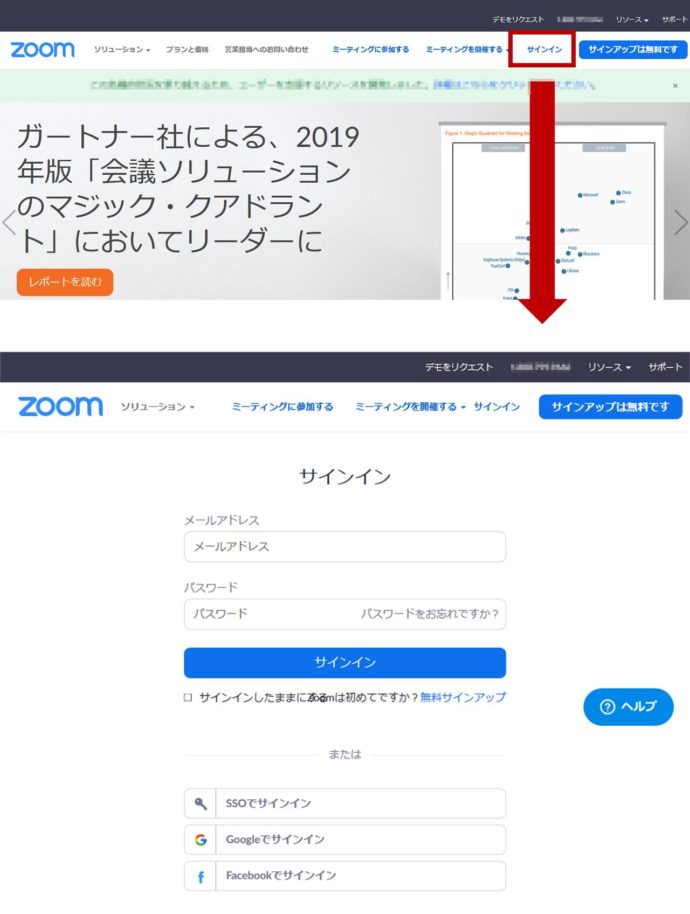
参加するミーティングによっては、ブラウザでの利用ができない場合がある
ご紹介したブラウザでの参加方法は、Zoomミーティングのホスト(主催者)が、「ブラウザからの参加を許可する」設定をしなければ利用できません。
この設定がされていないZoomミーティングでは、ミーティングURLクリック時に表示される起動画面で「ブラウザから参加する」リンクが表示されません。表示されない場合は主催者にご確認ください。

当社がZoomを利用して開催しているオンラインセミナーでは、原則としてブラウザでの参加ができるように設定してあります。ただし、個別の技術サポートは致しかねます。 ZoomはPCだけでなくタブレットやスマートフォンでも便利に利用することができます。PCでのアプリインストールがうまくできない場合は、タブレットやスマートフォンの活用もご検討ください。
Google Chromeが推奨ブラウザ
ブラウザでのZoom参加は、使用するブラウザの種類によって一部の機能が使用できません。Google Chrome最も利用できる機能の制約が少ないため、Zoom公式サイトではGoogle Chromeの利用を推奨しています。
その他、利用できるブラウザのバージョンなど前提条件があります。詳しくはZoomのサポートページをご覧ください。
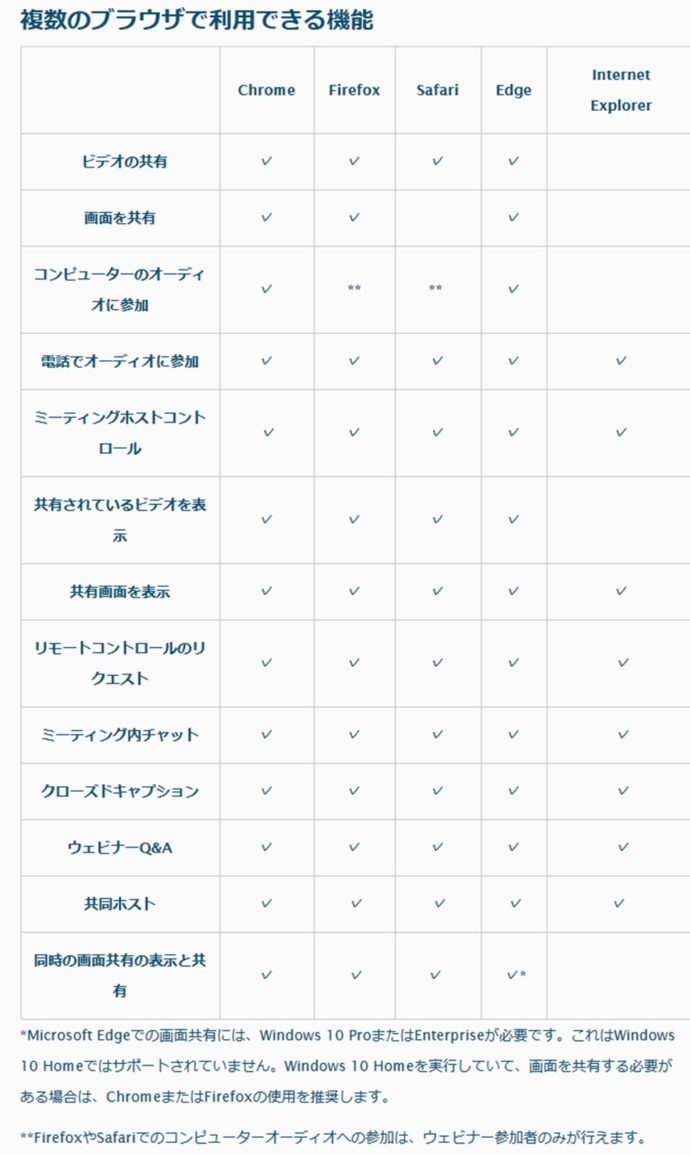 Zoom公式サポートページに掲載されているブラウザごとに使用できる機能(https://support.zoom.us/hc/ja/articles/214629443から引用 )※2020年4月10日時点
Zoom公式サポートページに掲載されているブラウザごとに使用できる機能(https://support.zoom.us/hc/ja/articles/214629443から引用 )※2020年4月10日時点