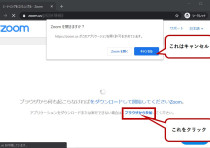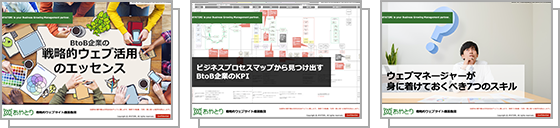デジタル時代の顧客開拓手法
2021年1月22日
「ジェンダー炎上」ってご存じですか?
「ジェンダー炎上」ってご存じですか?私たちが日常よく目にするメディア(テレビ、新聞、雑誌、インターネットなど)で、女性像や男性像の表現が社会の実像や価値観の変化とズレているなぁと、違和感を覚えたことはありませんか?2020年12月22日
日本のデジタル化を「FACT FULNESS」してみる
DX(デジタルトランスフォーメーション)やデジタルシフトをテーマとするものをいろいろ眺めていると、言葉の使い分けがされているのかされていないのか、よくわからなくなってきました。そこで、2020年でのDXの進捗状況をチェックしつつ、今一度、DXとデジタルシフトの違いを整理してみたいと思います。2020年10月23日
DXとデジタルシフトの違いとは?
DX(デジタルトランスフォーメーション)やデジタルシフトをテーマとするものをいろいろ眺めていると、言葉の使い分けがされているのかされていないのか、よくわからなくなってきました。そこで、2020年でのDXの進捗状況をチェックしつつ、今一度、DXとデジタルシフトの違いを整理してみたいと思います。2020年6月12日
オンラインセミナー(ウェビナー)の始め方 ― 配信方法や事前準備することは?
新型コロナウィルス感染症による緊急事態宣言が発出されて以降、従来の対面形式のセミナーや展示会が開催できなくなりました。 今回のコラムでは、当社がオンラインセミナー立ち上げまでの企画段階でおこなったことや、実際のオンラインセミナー運営にあたって準備したことを「10のSTEP」でご紹介します。2020年4月12日
Zoomを使ったミーティングやセミナーにブラウザで参加する方法(アプリがインストールができない場合の対処法)
新型コロナウイルス問題によってリモートワークの導入が進み、オンライン会議(ウェブ会議)やオンラインセミナー(ウェビナー)の利用が急速に増えて …2019年4月3日
デジタルトランスフォーメーション時代に企業は何を売る?!
「マーケティングの近視眼が会社を滅ぼす」 これはマーケティング論ではあまりにも有名なセオドア・レビットのフレーズです。50年以上前の金言です …2019年1月29日